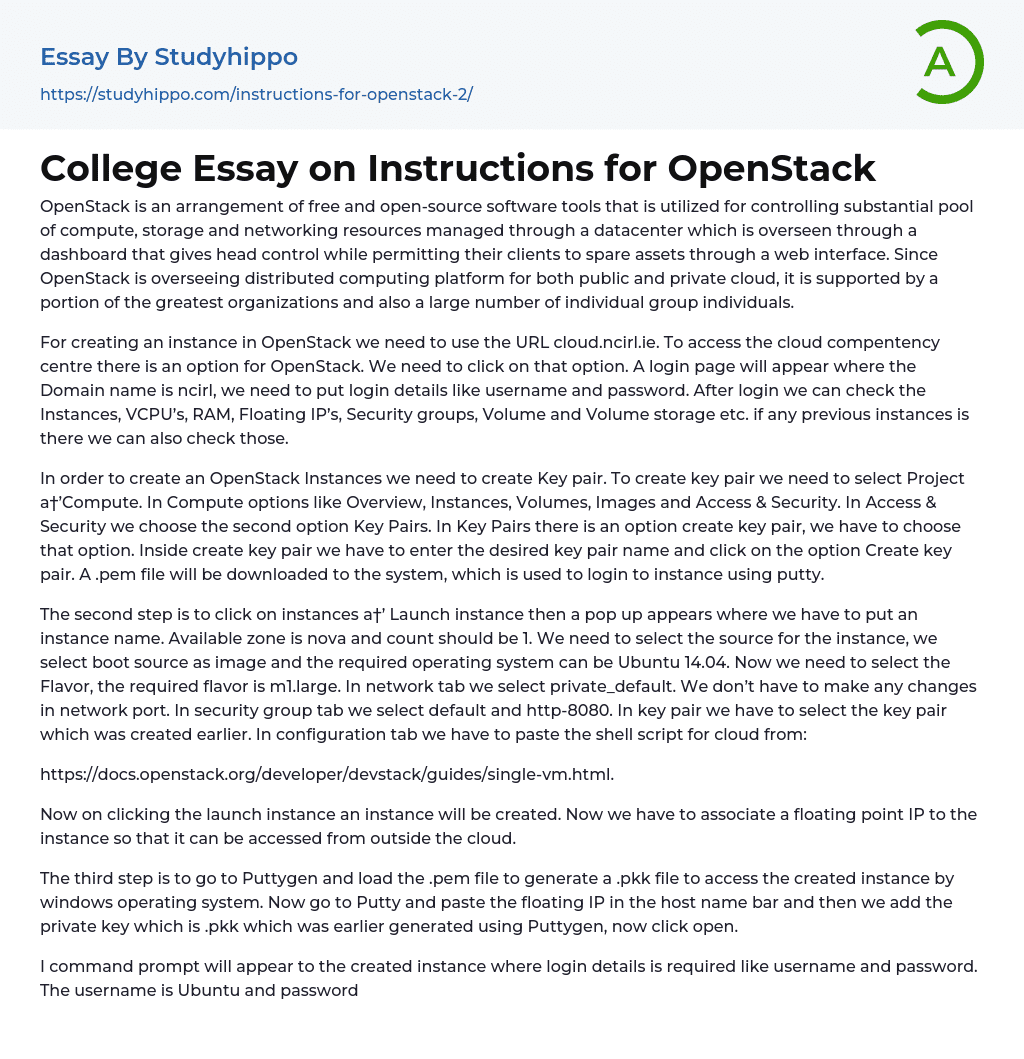OpenStack is a set of open-source software tools that enable users to manage a vast pool of compute, storage, and networking resources in a datacenter. This management is made possible through a dashboard that grants administrators full control while also enabling users to optimize resource usage via a web interface. OpenStack is utilized for overseeing public and private cloud computing platforms and enjoys support from prominent companies and individual contributors.
To create an instance in OpenStack, go to the URL cloud.ncirl.ie and select the OpenStack option at the cloud competency center. You will be directed to a login page where you need to enter your username and password for the ncirl domain. After logging in, you can view and manage instances, VCPUs, RAM, floating IPs, security groups, volumes, and volume storage. You can also
...check any previous instances that may be present.
In order to create an OpenStack Instances, it is necessary to generate a Key pair. This can be achieved by navigating to the Project and then selecting Compute. Within the Compute options, choose Overview, Instances, Volumes, Images, and Access & Security. In the Access & Security section, select the second option which is Key Pairs. Here, there will be an opportunity to create a key pair that must be selected.
To generate a new key pair, input the preferred name and select "Create key pair". This action will save a .pem file on your system for accessing the instance through putty.
Afterward, navigate to "Instances" > "Launch instance". A window will appear where you can provide the instance name. The available zone is "nova" with the count set at 1. Opt fo
an image as the boot source and choose your desired operating system (e.g., Ubuntu 14.04).
Now we must choose the flavor. The required flavor is m1.large. In the network tab, we select private_default. No changes need to be made in the network port. In the security group tab, we select default and http-8080.
To start, in the key pair section, we must choose the previously created key pair. In the configuration tab, we should insert the shell script for the cloud, which can be found at: https://docs.openstack.org/developer/devstack/guides/single-vm.html. By selecting the "launch instance" option, an instance will be generated. Additionally, we need to assign a floating point IP address to the instance so it can be accessed from outside of the cloud. Lastly, in Puttygen, we have to load the .pem file and convert it into a .pkk file to access the created instance on a Windows operating system.
Now, access Putty and paste the floating IP into the host name bar. Then, add the previously generated private key (.pkk) from Puttygen. Next, click open. A command prompt will appear for the created instance, where login details including username and password are required. The username is Ubuntu and the password is password. After logging in, verify if the username is stack or not by using the command line "cd ~/../stack". Additionally, check if the script has been completed by using "tail/var/log/cloud-init-output.log". Finally, open a browser and enter the floating IP associated with the instance into the address bar.
An OpenStack dashboard will appear where we need to input the username as admin and password as password. An OpenStack horizon will appear where we need to navigate to Project →
Compute → Overview to access the following screen.
Personal experience when creating instances in OpenStack
When creating a key pair, I saved the .pem file in a local folder on my system. I encountered an issue while generating an instance, where three IP addresses were assigned to the same instance.
I made three attempts to obtain an IP address, deleting the previous instance and creating a new one each time. Eventually, on the third attempt, I successfully obtained a single IP. In order to use and make the instance visible, a floating IP address is necessary. However, obtaining an IP for my instance was challenging due to limited availability of floating IPs. In Puttygen, I loaded the .pem file and generated a .pkk file, which serves as a private key for Windows users. Afterward, I opened Putty and entered the floating IP address in the Host Name session.
Afterwards, I had to obtain the .pkk file from Auth within SSH. Additionally, I encountered an issue where I couldn't access the command prompt. However, with guidance from Dr. Ralf Beirig during the lecture, I managed to resolve this problem. Once I gained access to the cloud, I navigated to the user stack by using the command "cd ~/../stack" to verify if the stack was located in the home folder. Furthermore, I checked the current script's status by using the command "tail /var/logs/cloud-init-output.log". In the URL field, I inserted my floating IP address and successfully accessed the OpenStack horizon by inputting "admin" as the username and "password" as the password.
- Networking essays
- Telecommunication essays
- Network Topology essays
- Telecommunications essays
- File System essays
- Gsm essays
- Mobile device essays
- Steganography essays
- Fuel essays
- Metals essays
- Oil essays
- Coal essays
- biofuel essays
- Steel essays
- Gasoline essays
- Petroleum essays
- Cloud Computing essays
- Computer Science essays
- Consumer Electronics essays
- Data Analysis essays
- Electronics essays
- engineering essays
- Enterprise Technology essays
- Hardware essays
- Impact of Technology essays
- Information Age essays
- Information Technology essays
- Modern Technology essays
- Operating Systems essays
- people search essays
- Robot essays
- Computer File essays
- Desktop Computer essays
- Servers essays
- Android essays
- Application Software essays
- Benchmark essays
- Computer Network essays
- Computer Programming essays
- Computer Security essays
- Computer Software essays
- Cryptography essays
- Data collection essays
- Data Mining essays
- Graphic Design essays
- Information Systems essays
- Internet essays
- Network Security essays
- Website essays
- World Wide Web essays