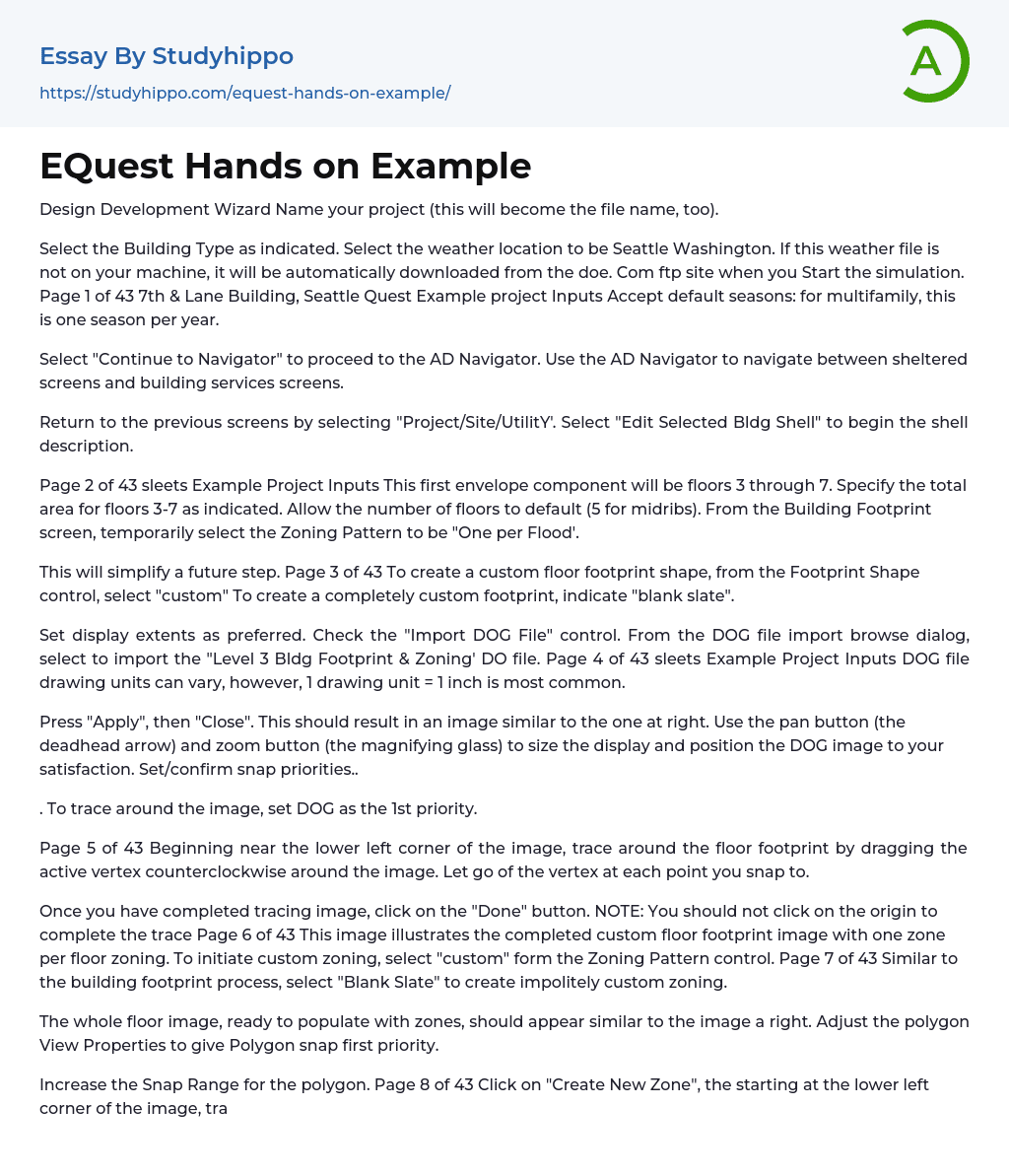The Design Development Wizard allows you to name your project and select the Building Type and weather location for the simulation. If the weather file is not on your machine, it will be automatically downloaded from the doe.Com ftp site when you start the simulation. Accept default seasons for multifamily and select "Continue to Navigator" to proceed to the AD Navigator where you can navigate between sheltered screens and building services screens. Return to previous screens by selecting "Project/Site/Utility" and select "Edit Selected Bldg Shell" to begin the shell description. Specify the total area for floors 3-7 on Page 2 of 43 and allow the number of floors to default. Temporarily select "One per Floor" for Zoning Pattern on the Building Footprint screen to simplify a future step. To c
...reate a custom floor footprint shape, select "custom" from the Footprint Shape control and set display extents as preferred. Check the "Import DOG File" control and import the "Level 3 Bldg Footprint & Zoning" DO file from the DOG file import browse dialog.On Page 4 of 43 in the sleets Example Project Inputs, it is noted that the DOG file drawing units can vary, but the most common is 1 drawing unit = 1 inch. After pressing "Apply" and then "Close", an image similar to the one on the right should be displayed. The pan button and zoom button can be used to adjust the display and position of the DOG image. To trace around the image, set DOG as the first priority and begin tracing near the lower left corner of the image, dragging the active vertex counterclockwise around the image and letting go o
the vertex at each point snapped to. Once tracing is complete, click on the "Done" button, but do not click on the origin to complete the trace. On Page 6 of 43, an image illustrates the completed custom floor footprint image with one zone per floor zoning. To initiate custom zoning, select "custom" from the Zoning Pattern control. Similarly, on Page 7 of 43, selecting "Blank Slate" creates impolitely custom zoning. The whole floor image should appear similar to the one on the right and polygon View Properties can be adjusted to give Polygon snap first priority and increase Snap Range for the polygon.To create new zones, click on "Create New Zone" and use the drag-and-drop technique to trace each zone counter clockwise starting from the lower left corner of the image. Repeat this process for each new zone, clicking on "Create New Zone" before starting the next one. Continue until the entire floor outpoint is fully populated with zones. Click on "Done" to return to the main wizard screen. On the Building Footprint screen, specify the Floor-outflow and Floor-toggling height as indicated and provide inputs for roof, exterior wall, "ground" floor, infiltration and interior surfaces. Assuming there are no doors in this building shell component, select "specify properties" and indicate the NEAR u-F-actor. This will create a custom zoning pattern for the building.
- File System essays
- Gsm essays
- Mobile device essays
- Steganography essays
- Android essays
- Application Software essays
- Benchmark essays
- Computer Network essays
- Computer Programming essays
- Computer Security essays
- Computer Software essays
- Cryptography essays
- Data collection essays
- Data Mining essays
- Graphic Design essays
- Information Systems essays
- Internet essays
- Network Security essays
- Website essays
- World Wide Web essays
- Cloud Computing essays
- Computer Science essays
- Consumer Electronics essays
- Data Analysis essays
- Electronics essays
- engineering essays
- Enterprise Technology essays
- Hardware essays
- Impact of Technology essays
- Information Age essays
- Information Technology essays
- Modern Technology essays
- Operating Systems essays
- people search essays
- Robot essays